In today’s competitive business landscape, CRM with Google Sheets has emerged as a formidable tool, empowering businesses to seamlessly manage customer data and elevate their CRM capabilities. This comprehensive guide will delve into the benefits, setup process, and effective utilization of CRM with Google Sheets, providing valuable insights for businesses seeking to optimize their customer relationships.
By seamlessly integrating CRM with Google Sheets, businesses can unlock a wealth of possibilities, including streamlined data management, enhanced collaboration, and data-driven decision-making. Explore the different types of CRM integrations available with Google Sheets and discover how they can revolutionize your customer management strategies.
CRM with Google Sheets Integration Overview
Integrating CRM (Customer Relationship Management) with Google Sheets offers numerous advantages, including:
- Centralized data management: Store and access customer information from Google Sheets directly within your CRM system.
- Improved data accuracy: Automated data synchronization reduces manual entry errors and ensures consistency across platforms.
- Enhanced collaboration: Share data seamlessly with team members and external stakeholders, fostering better coordination.
- Increased productivity: Automate tasks and streamline workflows by integrating CRM with Google Sheets, freeing up time for more strategic activities.
Types of CRM Integrations with Google Sheets
There are various types of CRM integrations available with Google Sheets, including:
- One-way sync:Data flows from Google Sheets to the CRM system but not vice versa.
- Two-way sync:Data is synchronized in both directions, ensuring real-time updates between Google Sheets and the CRM.
- Custom integrations:Tailored solutions that meet specific business requirements, such as integrating specific Google Sheets functionalities or third-party applications.
Examples of CRM with Google Sheets
Businesses can leverage CRM with Google Sheets integration in diverse ways:
- Lead management:Track leads, qualify them, and assign them to sales representatives directly from Google Sheets.
- Customer segmentation:Create customer segments based on data in Google Sheets, enabling targeted marketing campaigns.
- Sales forecasting:Forecast sales performance by analyzing data from Google Sheets, such as historical sales trends and customer demographics.
- Reporting and analytics:Generate reports and analyze data from Google Sheets to gain insights into customer behavior and improve decision-making.
Setting Up CRM with Google Sheets
Integrating CRM with Google Sheets enables you to seamlessly manage customer data and automate tasks. Setting up this integration is straightforward and can be completed in a few simple steps.
Creating a New Integration
To create a new integration, follow these steps:
- Sign in to your CRM account.
- Navigate to the Integrations section.
- Click on the “New Integration” button.
- Select “Google Sheets” as the integration type.
- Enter a name for the integration.
- Click on the “Create” button.
Configuring Integration Settings
Once the integration is created, you need to configure its settings:
- Google Account:Select the Google account you want to use for the integration.
- Spreadsheet:Select the Google Sheet where you want to store the CRM data.
- Worksheet:Choose the worksheet within the spreadsheet where the data will be stored.
- Data Mapping:Map the CRM fields to the corresponding columns in the Google Sheet.
- Synchronization Settings:Specify how often the data should be synchronized between CRM and Google Sheets.
Using CRM with Google Sheets
CRM with Google Sheets is a powerful tool that can help you manage your customer data and improve your sales and marketing efforts. With CRM with Google Sheets, you can create and edit customer records, track customer interactions, and analyze customer data to identify trends and opportunities.
Creating and Editing Customer Records
To create a new customer record, simply click on the “New” button in the CRM with Google Sheets toolbar. This will open a new form where you can enter the customer’s name, contact information, and other relevant details.
To edit an existing customer record, simply click on the customer’s name in the CRM with Google Sheets grid. This will open a form where you can make changes to the customer’s information.
Tracking Customer Interactions
CRM with Google Sheets allows you to track all of your customer interactions, including phone calls, emails, and meetings. To track a customer interaction, simply click on the “Log Interaction” button in the CRM with Google Sheets toolbar. This will open a form where you can enter the date, time, and type of interaction.
Analyzing Customer Data
CRM with Google Sheets includes a number of powerful tools that you can use to analyze your customer data. These tools include:
- Charts and graphs:You can use charts and graphs to visualize your customer data and identify trends.
- Filters:You can use filters to segment your customer data by criteria such as location, industry, or purchase history.
- Formulas:You can use Google Sheets formulas to calculate metrics such as average customer lifetime value and customer churn rate.
By using these tools, you can gain a better understanding of your customers and make more informed decisions about your sales and marketing efforts.
Troubleshooting CRM with Google Sheets

CRM with Google Sheets integration can occasionally encounter issues. This section will highlight common problems and provide solutions to help you troubleshoot effectively. Additionally, we will guide you on how to contact support for further assistance.
Identifying Common Problems
Common problems that may arise when using CRM with Google Sheets include:
- Inability to connect to Google Sheets
- Data not syncing properly between CRM and Google Sheets
- Errors or inconsistencies in data
Resolving Common Problems, Crm with google sheets
To resolve these common problems, consider the following solutions:
- Connection Issues:Ensure that your CRM and Google account are properly connected and that you have granted the necessary permissions.
- Data Syncing Issues:Verify that the synchronization settings are configured correctly in both your CRM and Google Sheets. Check for any firewalls or security restrictions that may be blocking the data transfer.
- Data Errors:Inspect the data in both your CRM and Google Sheets for any discrepancies. Ensure that the data formats and fields match between the two systems.
Contacting Support
If you are unable to resolve the issue using the provided solutions, you can contact the CRM support team for further assistance. Provide a clear description of the problem, including any error messages or screenshots, to facilitate efficient troubleshooting.
Conclusive Thoughts: Crm With Google Sheets
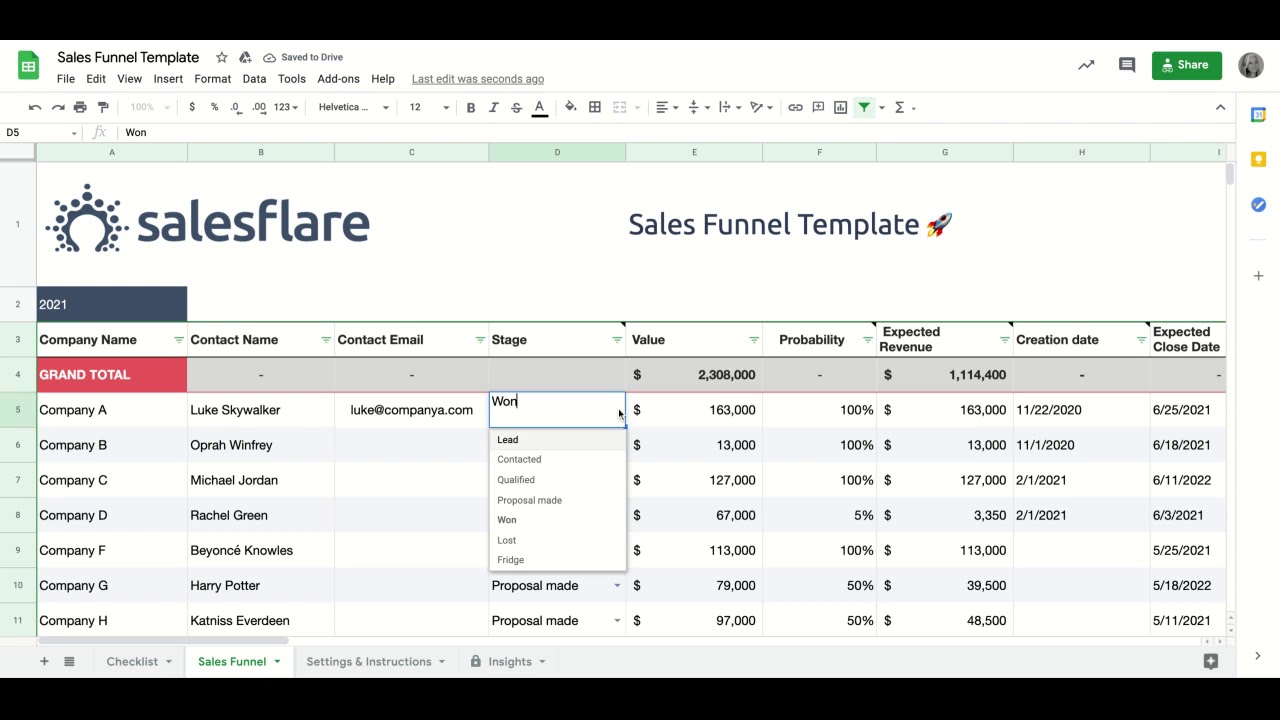
In conclusion, CRM with Google Sheets offers a transformative solution for businesses seeking to enhance their customer management capabilities. By embracing this powerful integration, businesses can gain a competitive edge, optimize their workflows, and foster stronger customer relationships. Whether you’re a small business or a large enterprise, CRM with Google Sheets empowers you to unlock the full potential of your customer data, driving growth and success.
FAQ Compilation
What are the key benefits of integrating CRM with Google Sheets?
CRM integration with Google Sheets streamlines data management, enhances collaboration, enables data analysis, and improves customer relationship management.
How do I set up CRM with Google Sheets?
Setting up CRM with Google Sheets involves creating a new integration, configuring settings, and connecting your CRM system to Google Sheets.
Can I use Google Sheets formulas to analyze customer data?
Yes, Google Sheets formulas provide powerful capabilities for analyzing customer data, enabling you to extract insights, identify trends, and make informed decisions.